Adding a Page
Steps
Go to Persona Bar > Content > Pages.

Click/Tap Add Page.

In the Details tab, configure the basic settings of the page.
Set Page Type to Standard.
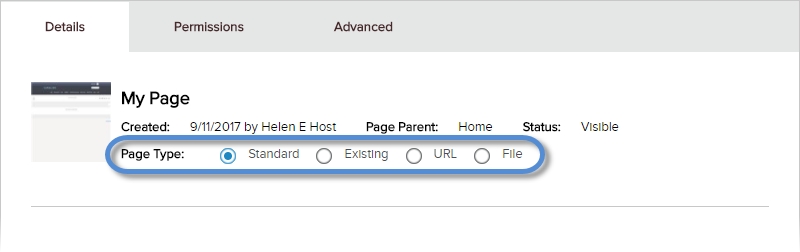
Configure the new standard page.
FieldDescription[Page] Name
Required. Used in the navigation.
[Page] Title
Displayed as the browser window's title.Tip: The title is used by search engines to identify the information on the page. Include at least five highly descriptive words, and keep the title under 200 characters.
[Page] Description
Information about the page.
Keywords
Comma-separated keywords that can be used by search engines to help index your site's pages.
Tags
Predefined tags that you can choose from the dropdown, if any are defined in the Taxonomy Manager.
Parent Page
Branch Parent
The page under which the new page(s) should reside in the hierarchy.
Display in Menu
If enabled, the page is included in the main navigation menu. If the page is not included in the navigation menu, you can still link to it using its URL.
Link Tracking
If enabled, tracking links are created to determine where traffic to the page is coming from.
Workflow
Predefined workflow states that you can choose from the dropdown.
Enable Scheduling
If enabled, the Start Date and End Date buttons appear below the switch. Click/Tap on either button to set the time span when the page is publicly visible on the site.
The page is published after the specified start date. If Start Date is not set, the page is published immediately.
The page is hidden after the specified end date. If End Date is not set, the page is visible indefinitely.

Page Template
The template layouts are defined by the theme used in the site.
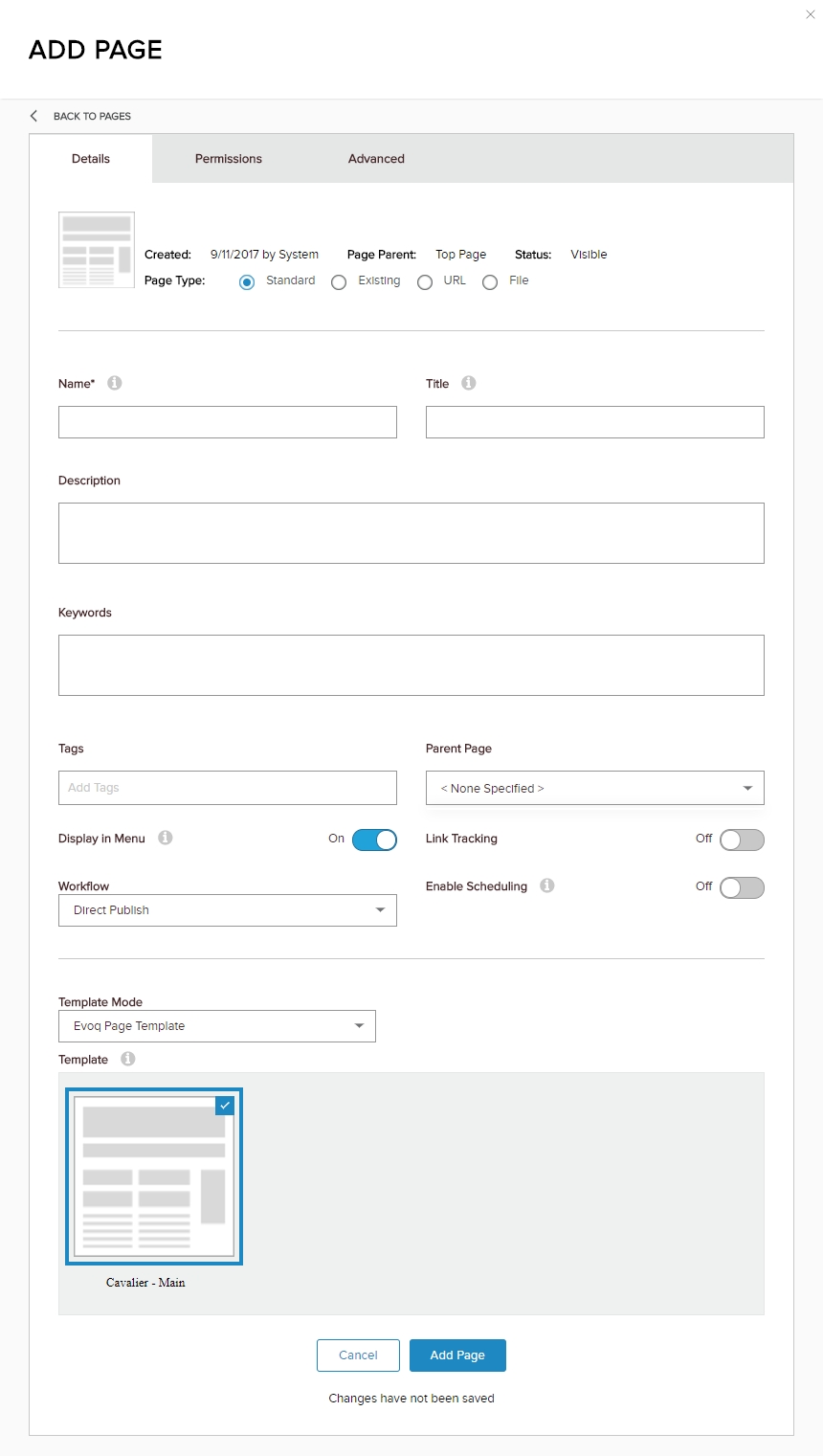
(Optional) In the Permissions tab, configure which roles can do which actions on this page.
Assign permissions for each role. Under Permissions by Role,
To filter the displayed roles, select the role group from the Filter By Group dropdown.
To add another role to the list, choose the additional role from the Select Role dropdown, and click/tap Add.
Check the appropriate checkboxes to enable each role to perform actions.
Assign permissions for a specific person. Under Permissions by User,
To add a specific user to the list, enter part of their display name, select the correct user from the list, and click/tap Add.
Check the appropriate checkboxes to enable each role to perform actions.
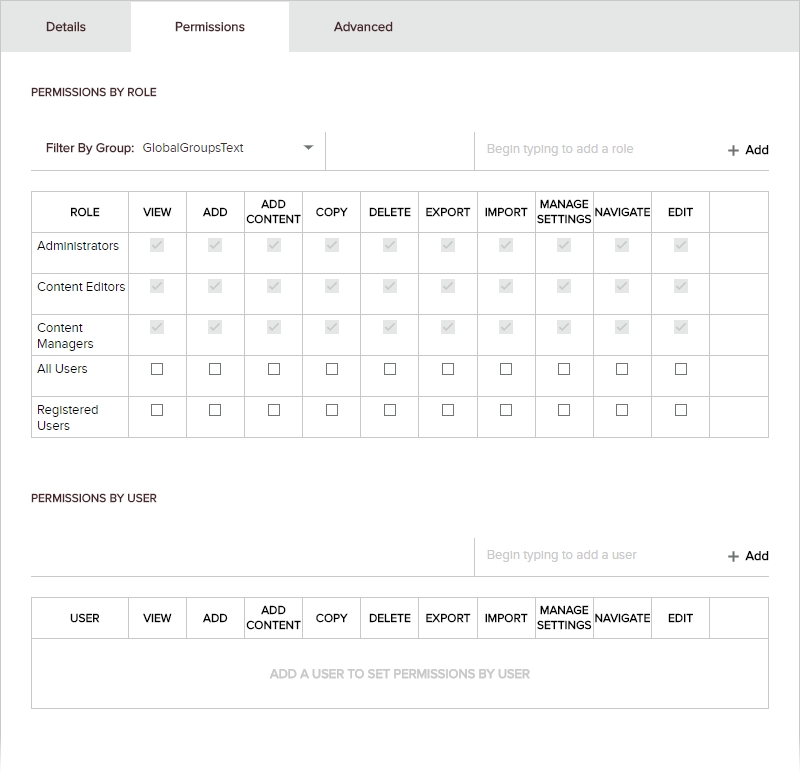
(Optional) In the Advanced tab, configure additional settings.
In the Modules subtab, edit or delete the modules on the page, as needed. Note: The Modules tab appears only if configuring a standard page.
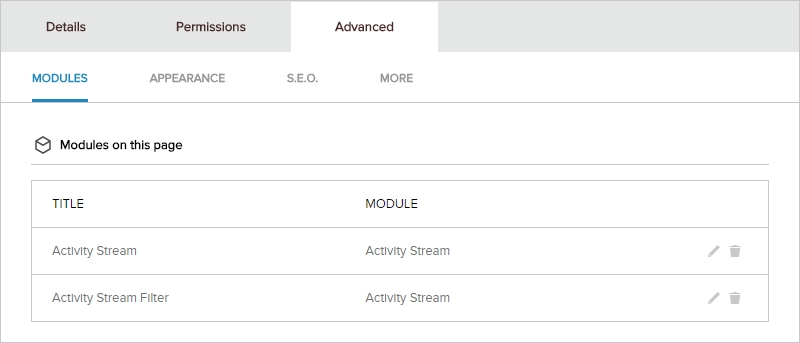
In the Appearance subtab, configure how the page is displayed.
FieldDescriptionPage Theme
The theme to use for the page.
Layout
The layout to use for the page.
Page Container
The container to use for all modules in the page. This setting is overridden by the module's container setting, if any.
Page Stylesheet
The CSS to use for this page. If blank, a default CSS is used. (Note: The default CSS used depends on other settings; it might be from the page theme, the site theme, or other CSS defaults.)
Preview Theme Layout and Container
If clicked/tapped, all the selected Appearance settings are applied to a page in a new browser window or tab.
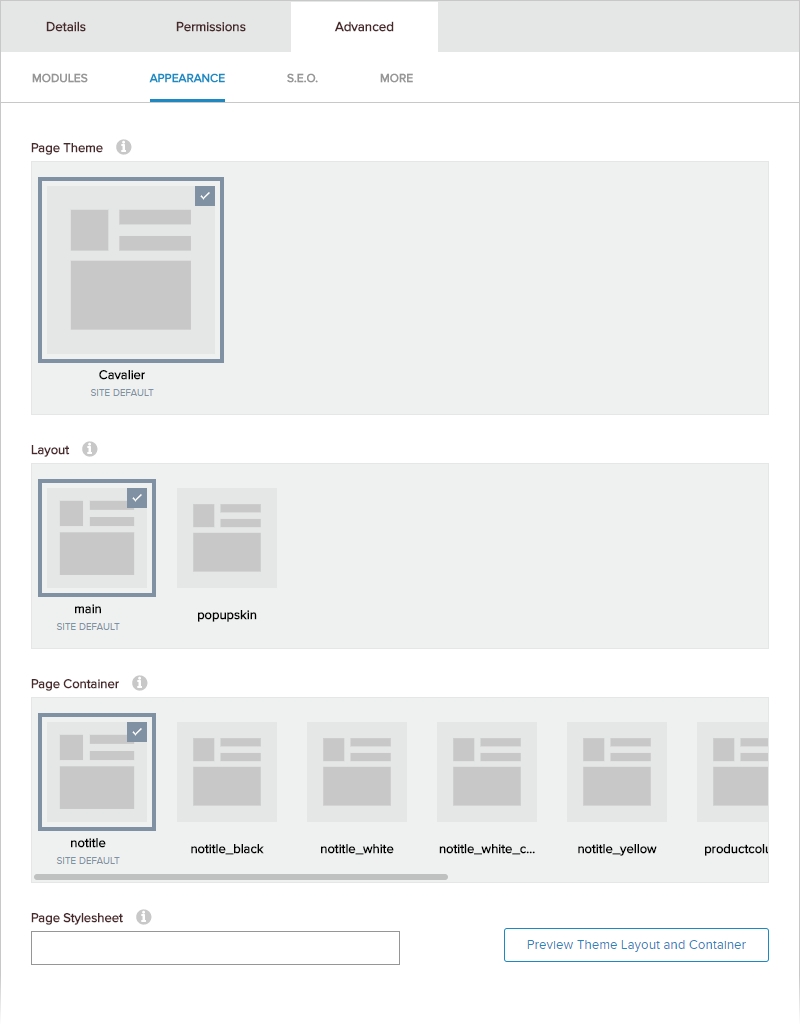
In the SEO subtab, configure SEO-related settings for the page.
FieldDescriptionPage Header Tags
HTML
<meta>tags to add to the<head>of the page. Example:<meta name="keywords" content="CMS, Liquid Content, example">Sitemap Priority
The priority for the page (0 to 1.0; default is 0.5). This value helps search engines to rank the page relative to other pages in the site.
Allow Indexing
If enabled (On), the
ROBOTSmeta tag is set toINDEXto indicate that search engines should index the page; i.e.,<meta name="ROBOTS" content="INDEX" />. Otherwise, theROBOTSmeta tag is set toNOINDEX, and search engines ignore the page.
In the More subtab, configure security and caching for the page.
FieldDescriptionSecure Connection
If enabled (On), the page is forced to use SSL. Available only if the site is SSL-enabled.
Disable Page
If enabled (On), the page appears in the navigation, but it cannot be clicked/tapped, thus creating a placeholder.
Output Cache Provider
The caching provider to use for the page. If none is specified, the site's caching provider is used.
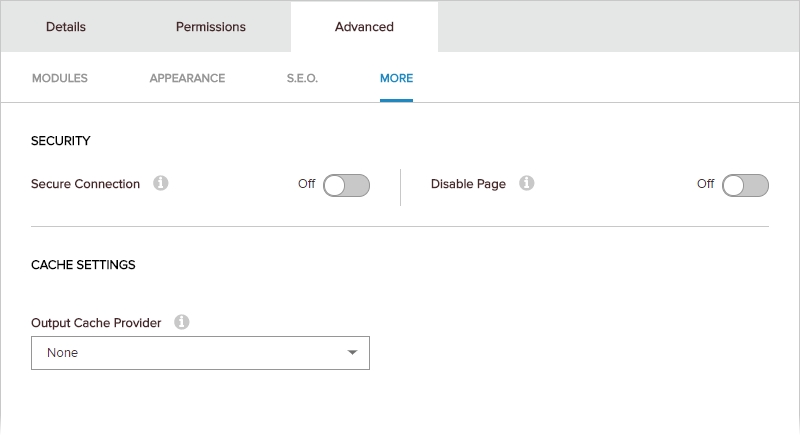
Click/Tap Add Page.
Results
The page is displayed in edit mode. You can click/tap on any of the panes to add content or modules.
Last updated